#
Tickets
#
My tickets
- Create tickets as staff
- See your closed tickets
#
New tickets
- See unassigned tickets
#
Search tickets
- Do a more intensive research of the tickets
- Filter tickets by date departments, status, owner, tags, authors, name and content
#
How to create a new ticket

- Go to "Tickets"
- Go to "My tickets"
- Click on "Create Ticket" button
- Input some Title
- Select one Department
- Select one Language
- Input some Content
- Click on "CREATE TICKET" button
#
How to filter tickets

- Go to "Tickets"
- Go to "New Tickets"/"My Tickets"
- Click on department list.
- Choose the department you want to filter from.
#
How To Search by Keywords
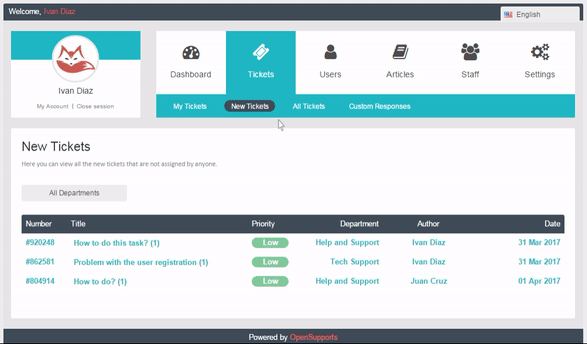
- Go to "Tickets"
- Go to "All Tickets"
- Click on search box.
- Type the text you want to filter from.
#
How to show Closed Tickets
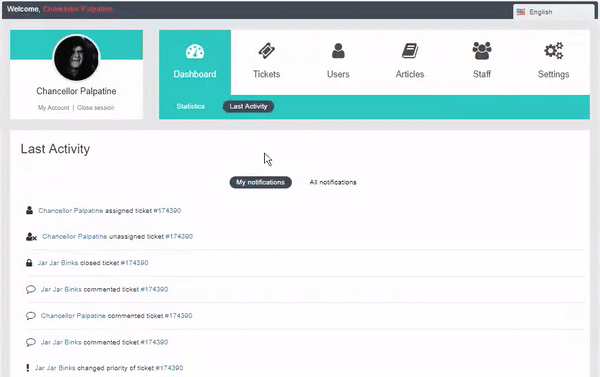
- Go to "Tickets"
- Go to "All tickets"/"My Tickets"
- Click on "Show Closed Tickets" checkbox
#
How to handle custom responses
A custom response is a template used when you need to respond a frequently asked issues
- Allows you to personalize generic responses for customers in different languages for quick answers and better attention
#
Create a new custom response
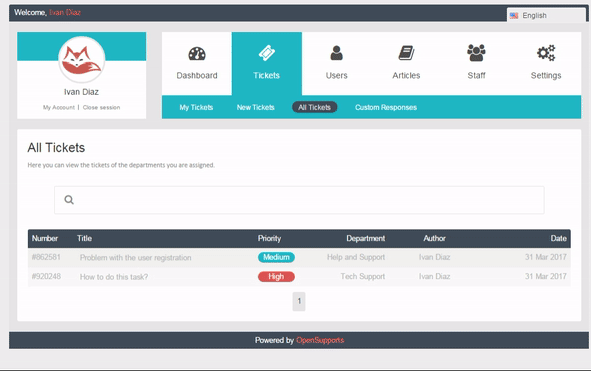
- Go to "Tickets"
- Go to "Custom Responses"
- Input some Title.
- Input some Content
- Select the language
- Click on "Save" button
#
Use a Custom response
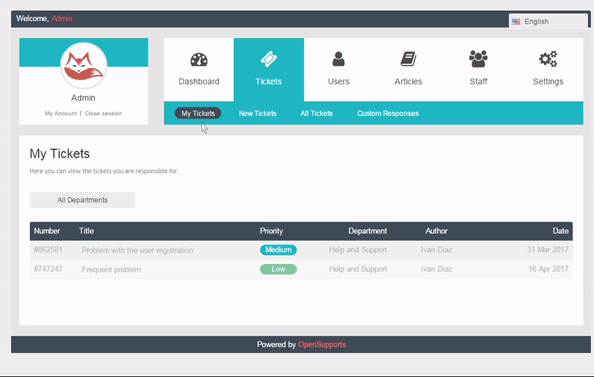
- Go to "Tickets"
- Go to "My tickets"
- Select a ticket.
- Go to "Respond" box
- Click on "Select custom response" search box.
- Choose the custom response you are looking for.
- Click on "RESPOND TICKET" button
#
How to handle custom tags
#
Create a new custom tag
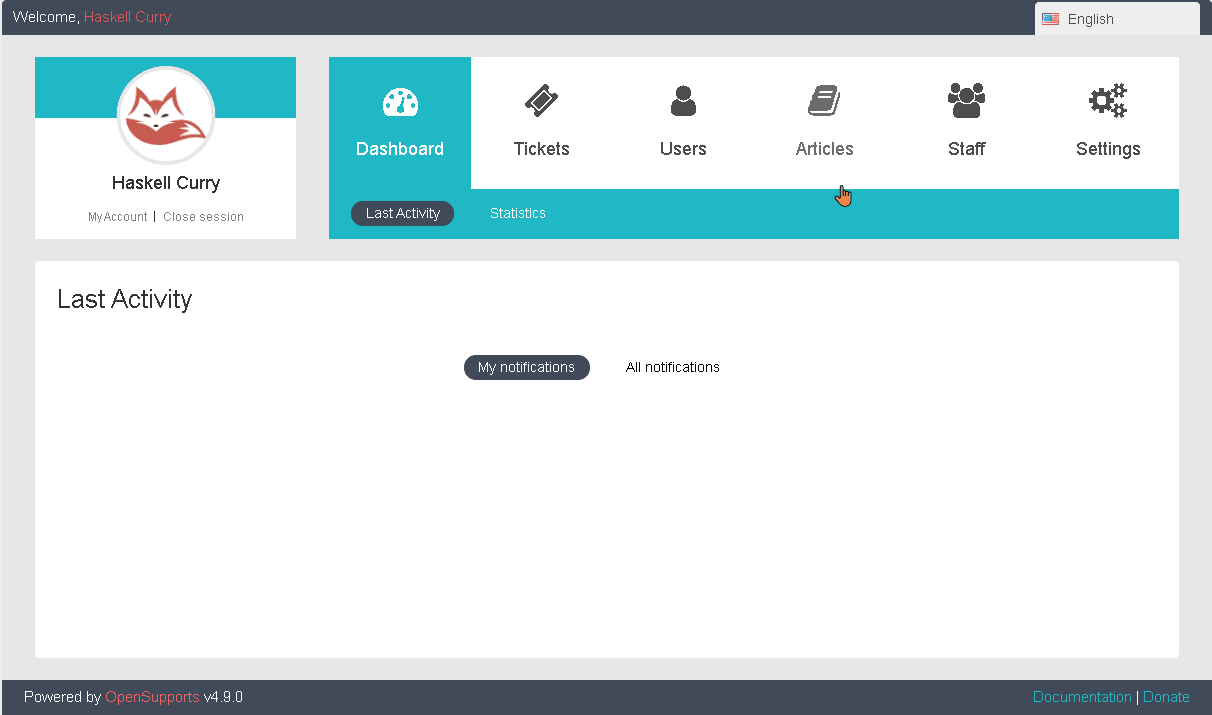
- Go to "Settings"
- Go to "Custom Tags"
- Click on "CREATE CUSTOM TAG"
- Input some Name
- Select one Color
- Click on "SAVE" button
#
Delete a custom tag
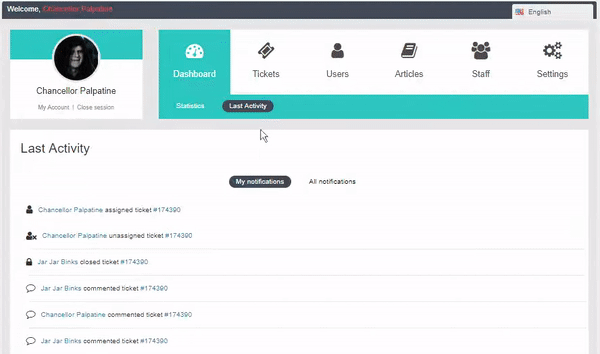
- Go to "Settings"
- Go to "Custom Tags"
- Click on the cross of the tag you want to delete "CREATE CUSTOM TAG"
- Click on "YES" button of the "Confirm action" box
